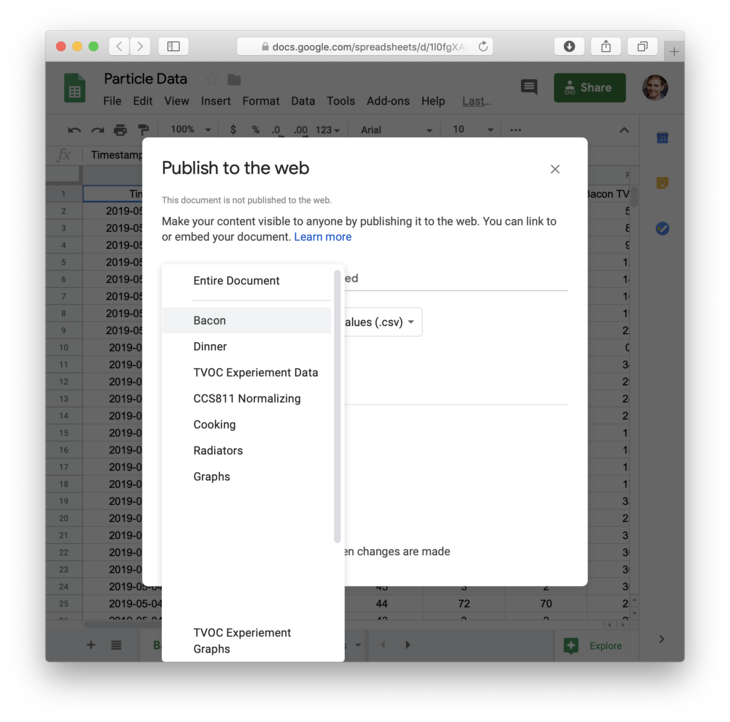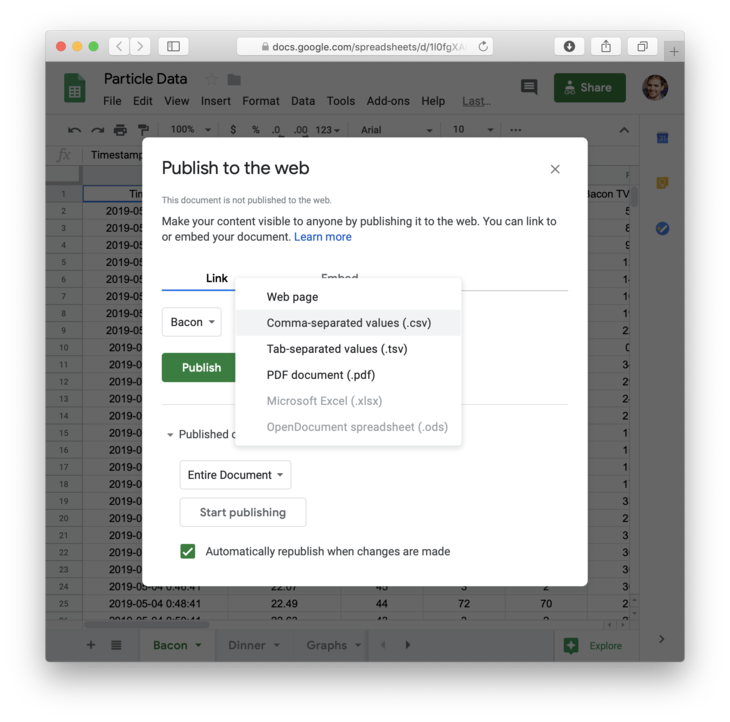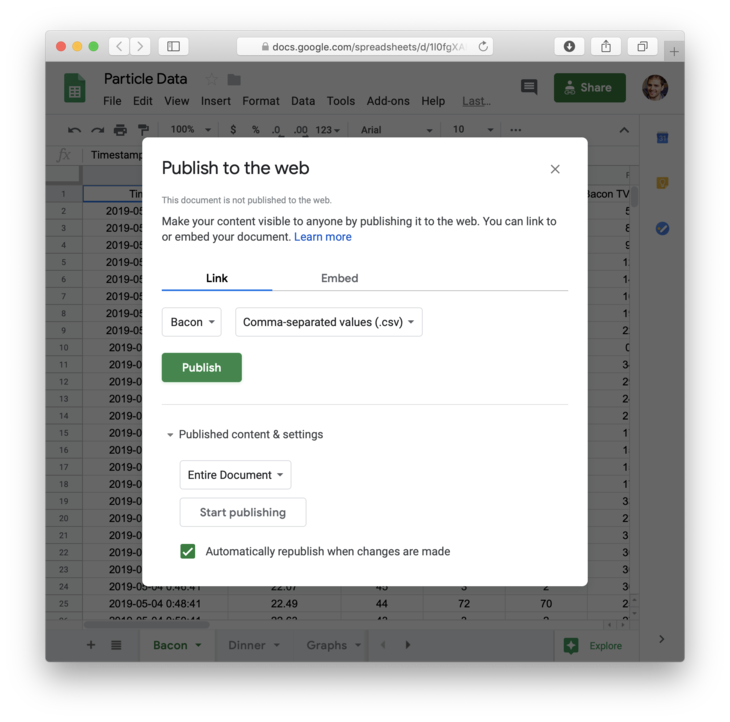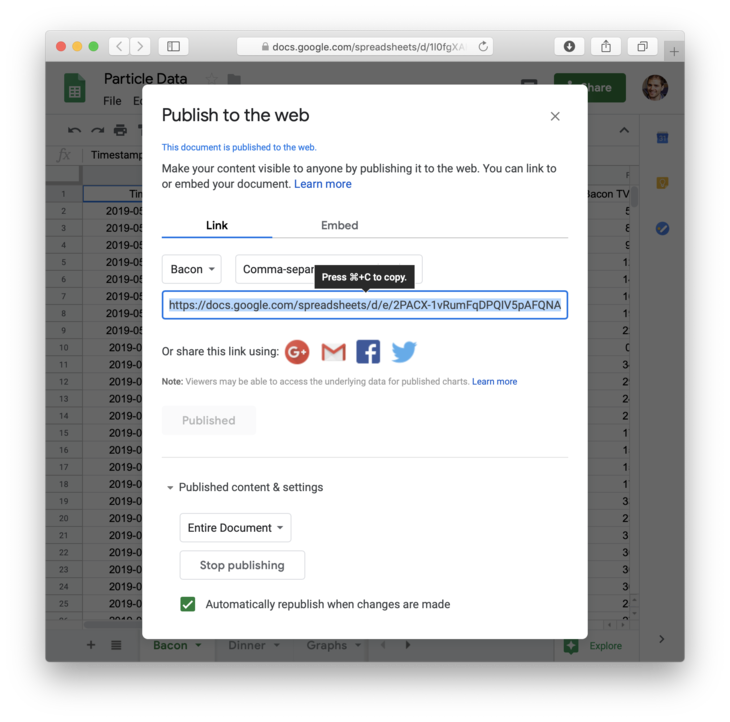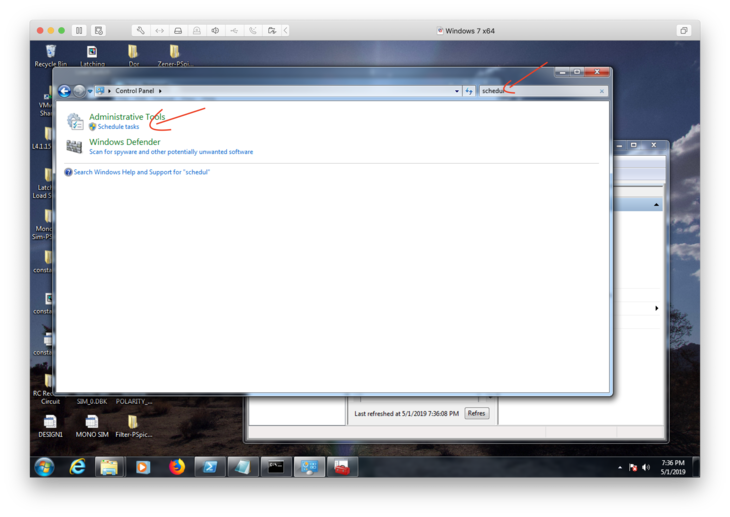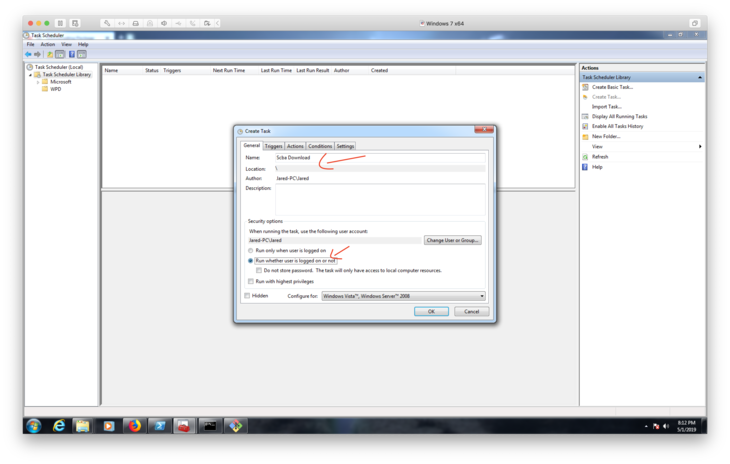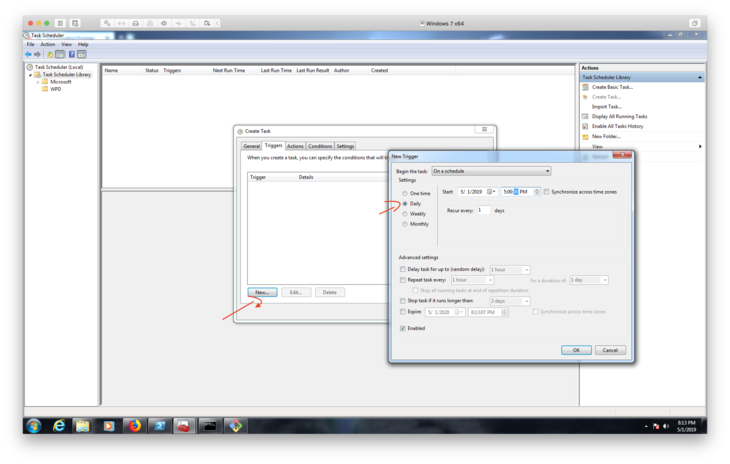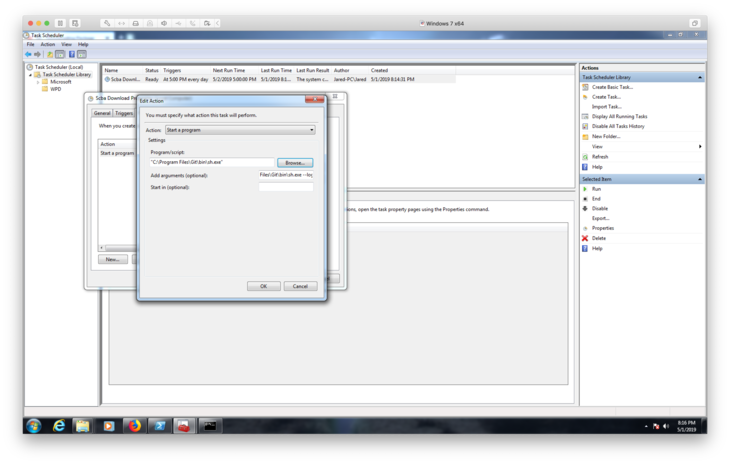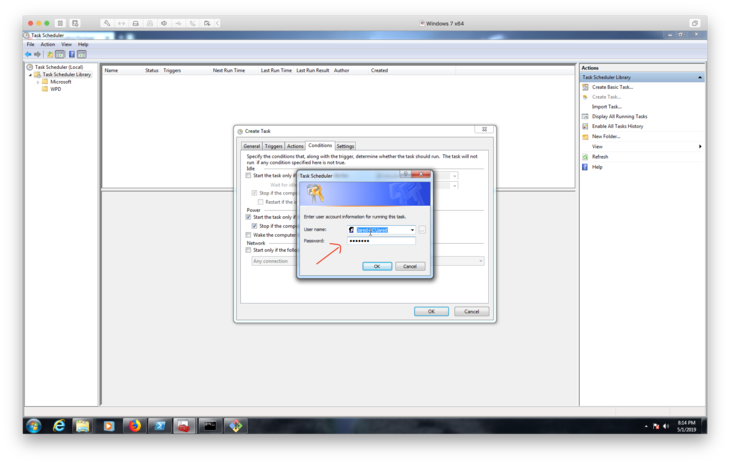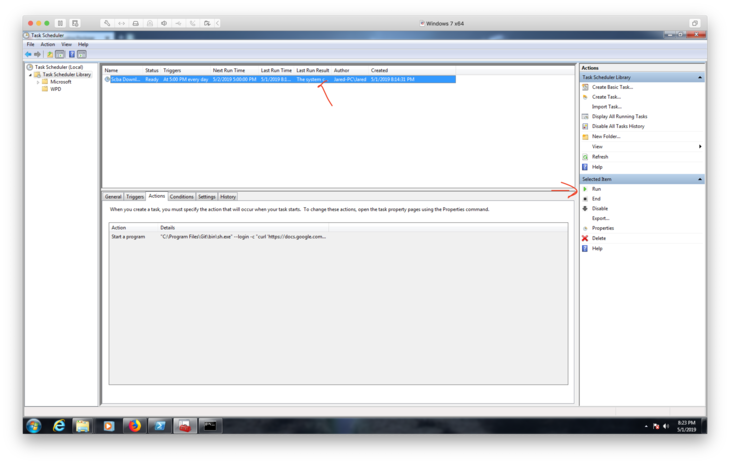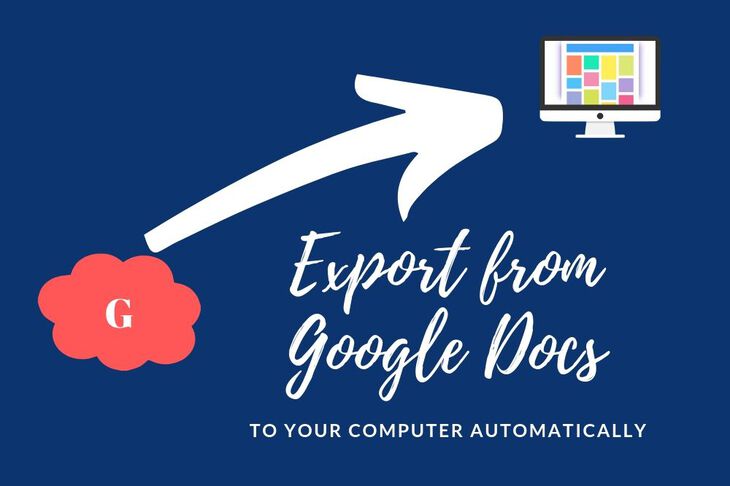
Here’s a quick how-to on how to configure your windows computer to download any Google spreadsheet to .csv a regular basis.
-
Go to
FilethenPublish -
Then select what sheet you want to make available.
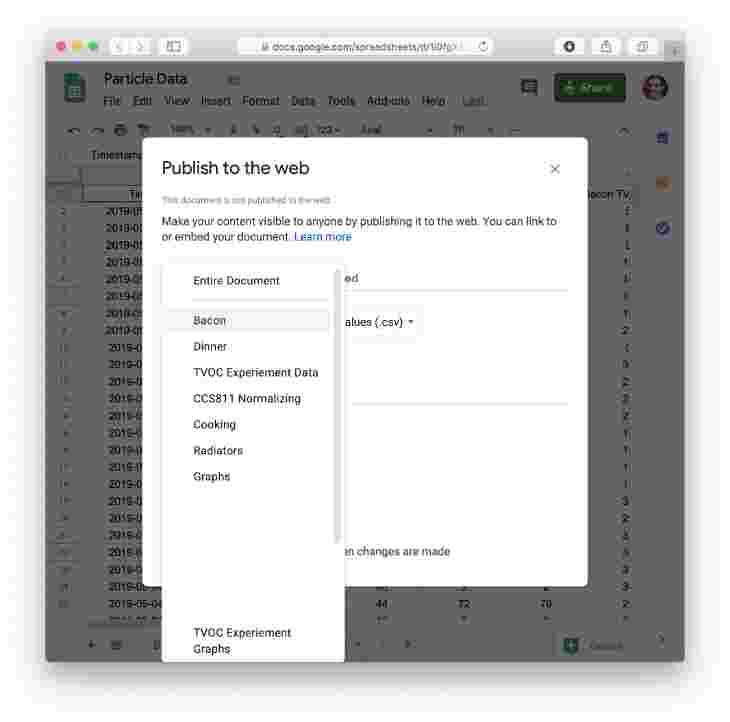
-
Then select the output type. In most cases
.csvis more than sufficient.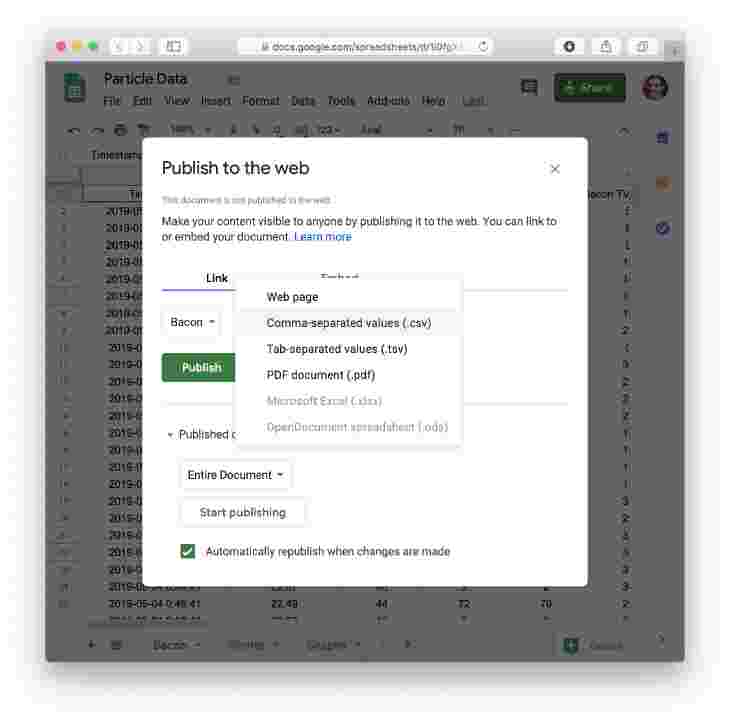
-
Click the green
Publishbutton.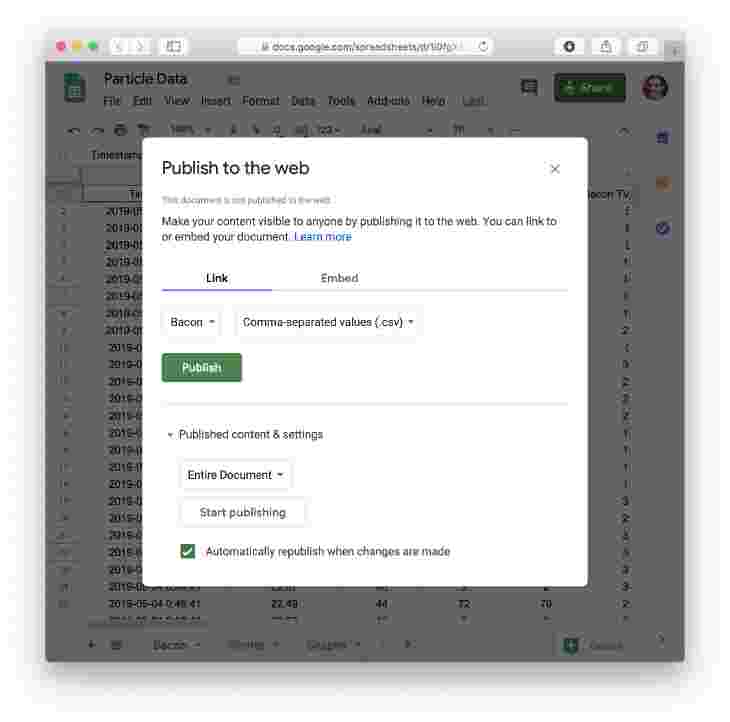
-
Save the link given. We’ll need that in a second.
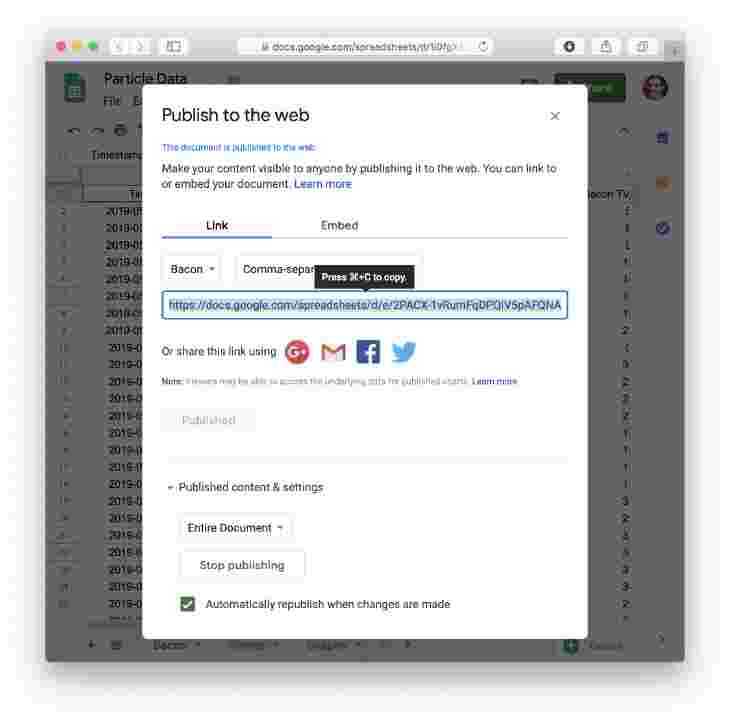
-
While installing, follow the prompts. Leave options as is.
-
Open up your Task Manager
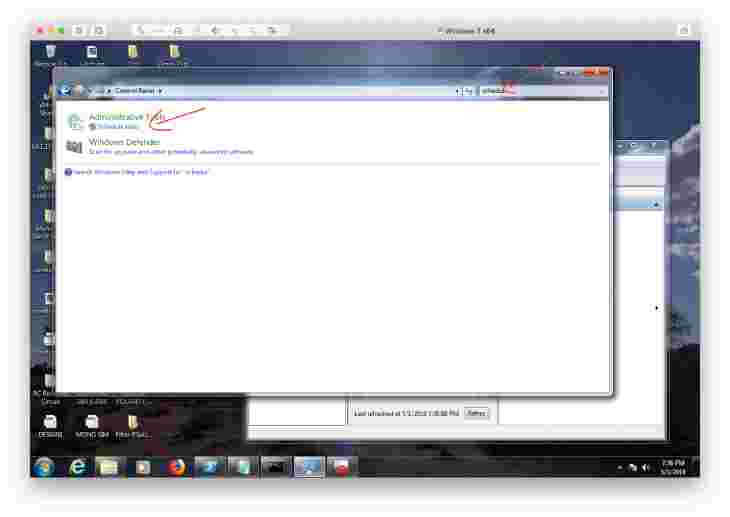
-
Create a new task.
-
Enter the name and select ‘Run whether or not user is logged in”
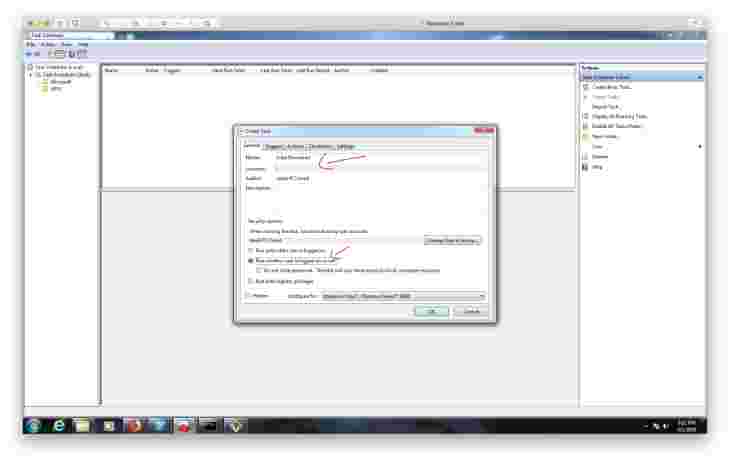
-
Create a trigger to run when you want. I set a trigger to run every day @ 5p
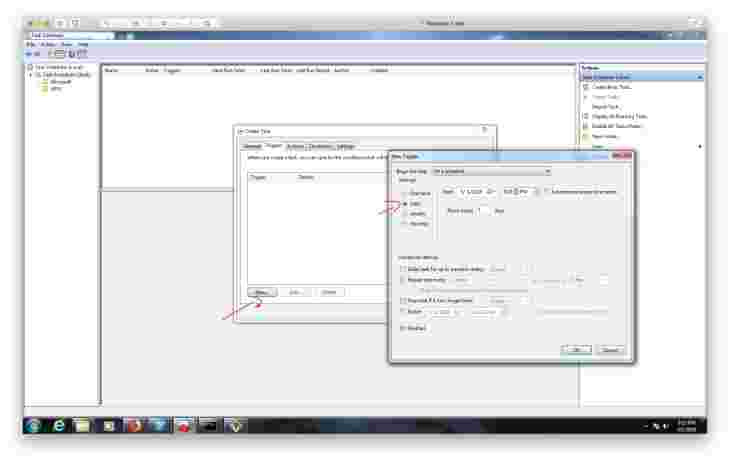
-
Then create an
action.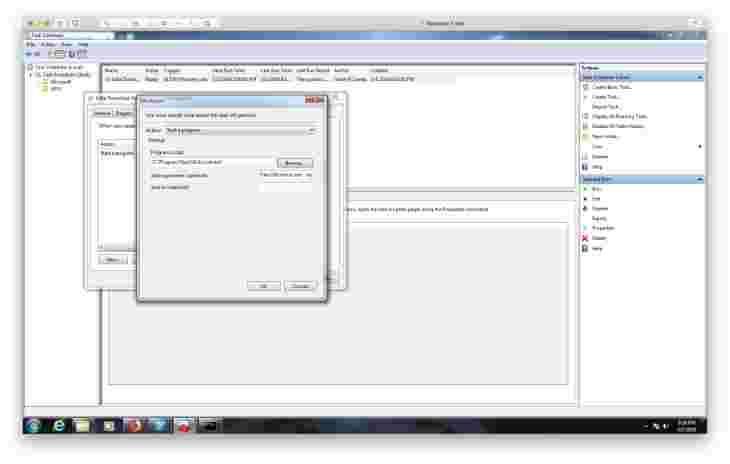
-
In the
Program/scriptfield put in"C:\Program Files\Git\bin\sh.exe" -
In the
argumentbox put in--login -c "curl '<THE URL FROM STEP5>' > /c/Users/<ENTER YOUR USERNAME HERE>/Desktop/<FILENAME OF YOUR CHOICE>.csv"Make sure you keep the ‘’ that are surround the URL. Also, you will have to customize to your windows install. Find what your User folder is named and place it where I wrote<ENTER YOUR USERNAME HERE>(This is your Windows username. Open up Explorer go toC:\Usersto double check) -
You should be good to go. Press
OKto save your changes. You may be prompted for your password. Enter it.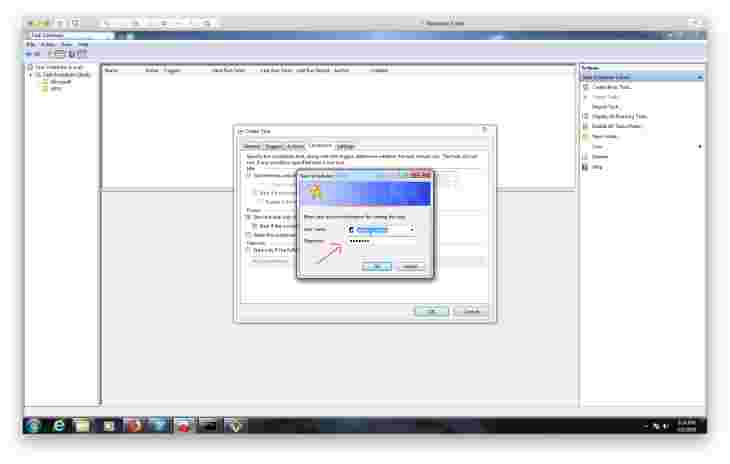
-
To test, select the task and then on the right side click
Run. Check your desktop location and it should have a file called<FILENAME OF YOUR CHOICE>.csv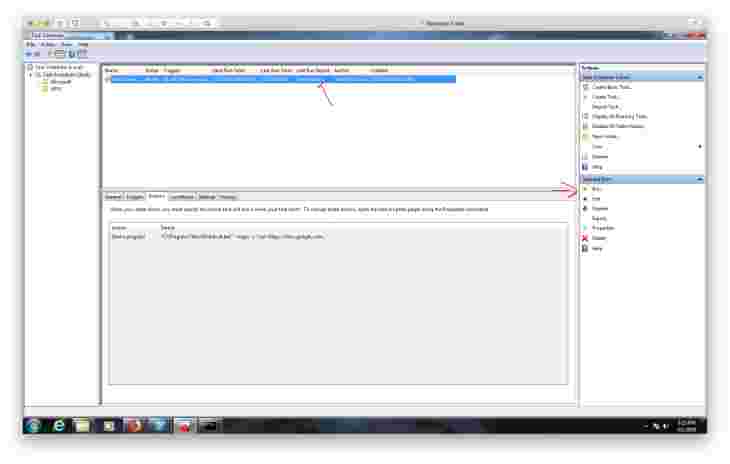
Have fun!
Last Modified: 2020.3.7